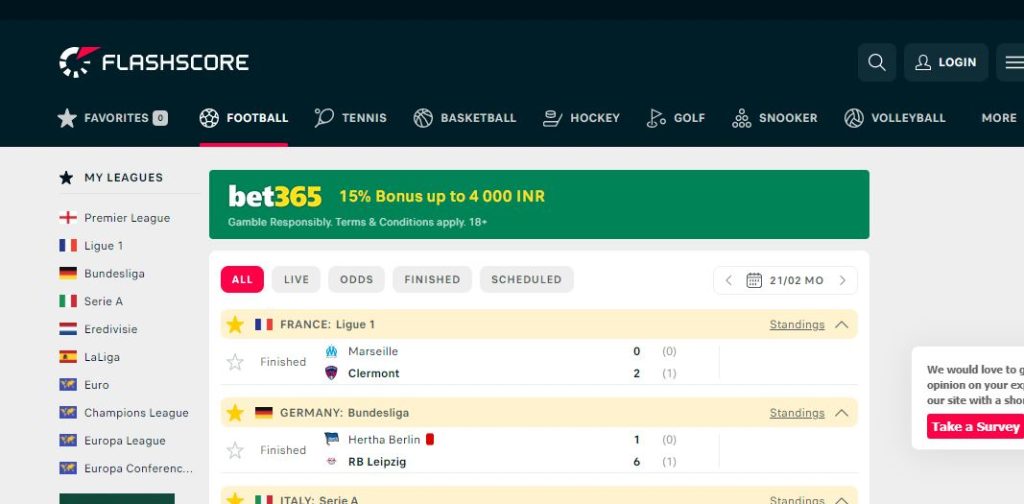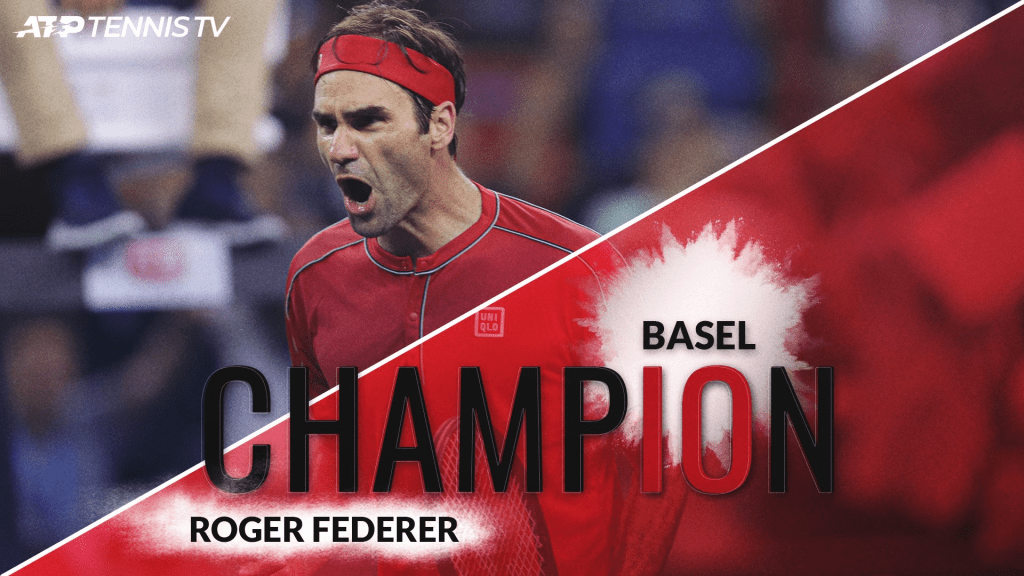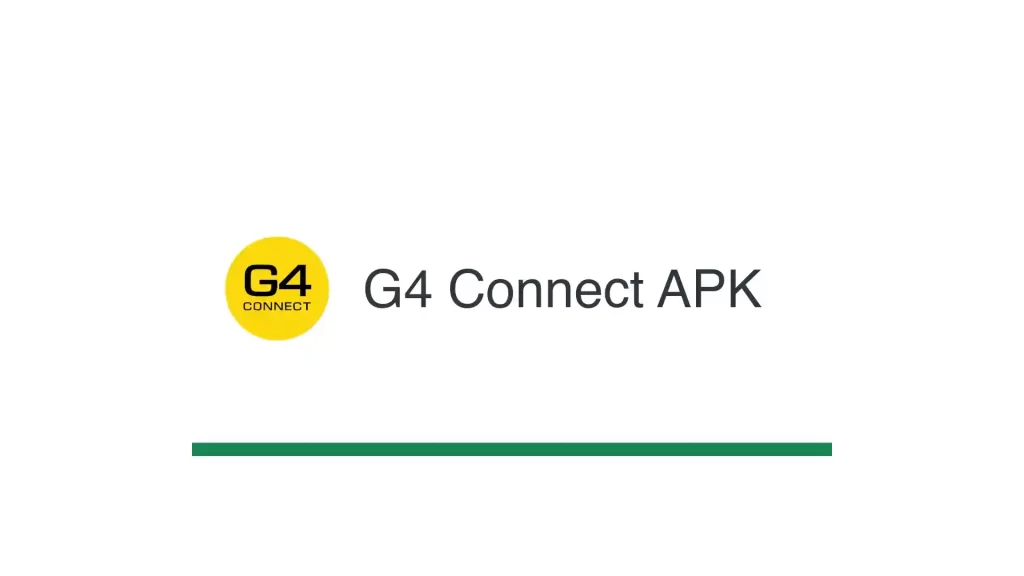how to connect AirPods to iPhone? AirPods are a popular and convenient wireless earbud option for iPhone users. They offer high-quality sound and seamless connectivity, making them an excellent choice for those who enjoy listening to music, taking calls, or watching videos on their iPhones. If you recently purchased AirPods and are wondering how to connect them to your iPhone,
this article will guide you through the simple process of how to connect AirPods to iPhone
(how to connect AirPods to iPhone)Step 1: Make sure your AirPods are charged
Before attempting to connect your AirPods to your iPhone, ensure that they are fully charged. To do this, place them in their charging case and check the battery level indicator light. A green light means the AirPods are fully charged, while an amber light indicates that they need to be charged.
(how to connect AirPods to iPhone)Step 2: Open the Bluetooth settings on your iPhone
On your iPhone, go to the home screen and swipe down from the top-right corner to access the Control Center. Then, tap on the Bluetooth icon to turn it on. Alternatively, you can open the Settings app and select Bluetooth.
(how to connect AirPods to iPhone)Step 3: Put your AirPods in pairing mode
To put your AirPods in pairing mode, take them out of the charging case and hold down the button on the back of the case until the LED light flashes white. This indicates that your AirPods are now discoverable and ready to pair.
Step 4: Connect your AirPods to your iPhone
In the Bluetooth settings on your iPhone, you should see your AirPods listed under “My Devices.” Tap on the name of your AirPods to connect them to your iPhone. If prompted, enter the passcode (which is usually 0000) to complete the pairing process.
Step 5: Enjoy your AirPods
Once your AirPods are connected, you can start using them with your iPhone. To listen to music, open the Music app and select a song. The audio will automatically play through your AirPods. To take a call, simply answer it as you normally would, and the call audio will automatically be routed to your AirPods.
In conclusion on how to connect AirPods to iPhone
connecting your AirPods to your iPhone is a simple and straightforward process. By following these steps, you can enjoy the convenience of wireless earbuds and high-quality sound on your iPhone.
Why are my AirPods not connecting to my iPhone?
There can be several reasons why your AirPods are not connecting to your iPhone. Here are some troubleshooting steps that you can take to resolve the issue:
- Make sure your AirPods are charged: Check the battery level of your AirPods by placing them in the charging case. If the LED light on the case is green, then your AirPods are charged. If it’s amber, then you need to charge them.
- Check Bluetooth: Make sure Bluetooth is turned on your iPhone. You can check this by going to Settings > Bluetooth.
- Put your AirPods in pairing mode: To put your AirPods in pairing mode, place them in the charging case, open the lid, and press and hold the button on the back of the case until the LED light on the front of the case flashes white.
- Restart your iPhone: Sometimes, a simple restart can resolve connectivity issues. To restart your iPhone, press and hold the Sleep/Wake button until the red slider appears. Slide the slider to turn off your iPhone, and then press and hold the Sleep/Wake button again until the Apple logo appears.
- Forget your AirPods: Go to Settings > Bluetooth on your iPhone and find your AirPods in the list of devices. Tap the “i” icon next to your AirPods, and then tap “Forget This Device.” Afterward, put your AirPods back into pairing mode and try connecting them to your iPhone again.
- Reset your AirPods: If the above steps don’t work, try resetting your AirPods. Put them in the charging case, and press and hold the button on the back of the case for at least 15 seconds until the LED light on the front of the case flashes amber, and then white.
If none of these steps work, you may want to contact Apple Support for further assistance.
How do I reset my AirPods?
If you are experiencing connectivity issues or other problems with your AirPods, resetting them may help resolve the issue. Here are the steps to reset your AirPods:
- Put your AirPods in the charging case and close the lid.
- Wait for at least 30 seconds.
- Open the lid of the charging case.
- Press and hold the button on the back of the charging case for about 15 seconds, until the LED light on the front of the case flashes amber, and then white.
- Release the button.
- Your AirPods have now been reset.
After resetting your AirPods, you’ll need to reconnect them to your devices. Put your AirPods back in your ears and follow the standard pairing process to connect them to your iPhone, iPad, or other compatible devices.
It’s worth noting that resetting your AirPods will also erase any customizations you’ve made to the double-tap settings or other settings in the AirPods section of the Bluetooth settings on your iOS device. You’ll need to set up these preferences again after resetting your AirPods.
If resetting your AirPods does not resolve the issue, you may want to contact Apple Support for further assistance.
Do all AirPods have a reset button?
Yes, all AirPods have a reset button on the charging case. The reset button is located on the back of the charging case and is a small circular button that you can press and hold to reset your AirPods. The process of resetting AirPods is the same for all models, including the original AirPods, AirPods 2, and AirPods Pro.
It’s important to note that resetting your AirPods will erase any saved settings and configurations, so you’ll need to set them up again after the reset. If you’re having trouble with your AirPods, resetting them may help to resolve the issue. If the problem persists even after resetting, you may want to contact Apple Support for further assistance.